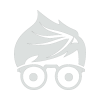If you want access to all the features of your HomeKit powered smart home when you’re away from home sweet home, you’ll need to enable remote access via your Apple TV. Read on as we show you how (and highlight some of the setup quirks).
Why Do I Want To Do This?
Apple’s HomeKit system allows you to control your smart home from your iOS device using applications, widgets, and, most futuristic-of-all, your voice via Siri-integration. Unfortunately the second you leave the range of your Wi-Fi router and are not longer “home” according to the HomeKit system then all that integration comes to a halt.
When you’re standing in your foyer and say “Siri, turn the lights on”, she’ll happily turn your HomeKit-integrated lights on. But if you’re standing at the edge of the block just outside Wi-Fi range and issue the same command, you’ll get a response like “I’m sorry, I couldn’t reach your devices at this time” or the like.
Fortunately there’s a pretty simple solution. Starting with the 3rd generation Apple TV and going forward Apple has included HomeKit support baked right into the Apple TV. By hooking up an Apple TV to your home network you’re not just creating an entertainment portal but, in the background, the Apple TV is also serving as a secure gateway from the outside world for all your HomeKit commands to filter into your house.
Although the solution might be simple once it’s deployed, the documentation Apple provides on the matter of HomeKit and Apple TV is uncharacteristically sparse and the setup can be a bit quirky. Rather than leave you to muddle through the process we’ve gathered all the relevant information here to get you up and running.
What Do I Need?
Before we dig into the setup process let’s make sure everyone is on the same page and ready to proceed. We don’t need a lot for this tutorial but if you don’t have all the pieces you won’t be able to set up and test your remote HomeKit access.

First, you need an Apple TV. Your Apple TV must be either the 3rd generation model (updated to the current iOS 8.4.1-based, Apple TV Software 7.2) or the 4th generation model (running tvOS 9.0+). The HomeKit functionality is unavailable in older Apple TV models or 3rd generation models that have not been updated.
Second, you’ll need an iOS device like an iPhone or iPad handy. Your primary iOS device logged into your iCloud account is a perfect fit for the tutorial.
Finally, to test the functionality of your system, you’ll need an HomeKit-enabled device installed and configured on your home network. For this tutorial we’re using the Philips Hue system with the new HomeKit-enabled bridge. It’s obviously a given that you either currently have or are planning to get a HomeKit device if you’re interested in this tutorial, but in your excitement do make sure that the HomeKit device in question is installed and functions properly within your home network before trying to control it remotely.
Allow Remote Access Via Your iPhone
Before we proceed the first order of business is to tell Apple that you want to allow remote access to your HomeKit system in the first place. Grab an iOS device logged into the iCloud account of the HomeKit administrator. (If you’re the one that set up all the HomeKit equipment in your house, that’s you.)

On your iOS device navigate to Settings and then scroll down until you see the entry for HomeKit, as seen above.

Select the HomeKit home you wish to enable remote access to. If you’re like us (and unlike the advertisements Apple uses for HomeKit that feature a vacation house on Lake Tahoe) you’ll just have plain old “Home” to pick from.

Once selected you can toggle “Allow Remote Access” on and then return to the home screen of your device; your work on the iPhone is done.
Enabling HomeKit Access On The Apple TV
How, exactly, to enable HomeKit on the Apple TV is probably the greatest point of confusion for people interested in getting started with remote HomeKit access. There is no menu, setting, or even indication at all, anywhere in the Apple TV menu system that points to HomeKit.
Once you enable remote access on your iOS device you enable HomeKit access to your local network simply by logging into your Apple TV with the same iCloud/Apple ID as the device you use to control your HomeKit system at home. That’s it. (We’ll admit that we’re completely baffled that Apple didn’t at least include a simple entry somewhere in the menu explaining this.)

So to that end the only thing you need to do on the Apple TV is navigate to Settings -> Accounts and confirm that the entry under the Apple ID: iCloud section is the same ID you use on your primary iOS device that controls your HomeKit system. If these two logins match and you’ve enabled remote access per the previous section of this tutorial, remote HomeKit access is on and operating in the background.
Disabling Sleep On The Apple TV
We were unable to find any official word in the Apple TV/HomeKit documentation as to whether or not you needed to set your Apple TV unit to never sleep in order for the remote HomeKit functions to work.
After a little trial and error we established that it’s probably best if you set your Apple TV to never sleep. While we’d be happy to hear from Apple that it’s not necessary to set your Apple TV to never sleep, in our tests if the Apple TV was in sleep mode the commands didn’t pass through to the home. You can disable sleep mode by navigating to Settings -> General -> Sleep After and adjusting the setting to “Never”.
If you’re worried about energy consumption, don’t be. We slapped a monitoring device on our Apple TV and determined that leaving it running 24/7 for a whole year only used around $2.50 worth of electricity.
Apple TV Placement
One little quirk we’d like to point out (to save you from hours of pulling out your hair) is the importance of placement in regards to HomeKit functionality and your Apple TV. The Apple TV can interact with HomeKit devices in one of two ways: it can send a signal to the HomeKit devices through your wired or wireless home network or it can communicate with the devices via Bluetooth.
In the case of the Philips Hue, the Apple TV communicates wirelessless via your home network and you can pretty much place your Apple TV anywhere in your home and it will work fine. As long as the Apple TV and the Philips Hue Bridge are both on the same network and within range of the Wi-Fi router there’s no hiccup.
When Bluetooth devices come into the picture things get a little trickier, however. When we had the Apple TV on our test bench way up in our office we couldn’t get remote HomeKit access to work with our new Schlage Sense HomeKit enabled lock, for the life of us. Finally it dawned on us that the lock was communicating with the HomeKit system via Bluetooth, not Wi-Fi and when we put the Apple TV in a more traditional and centralized location (by the living room TV) it was close enough to the lock that remote HomeKit (via the Apple TV’s Bluetooth radio) was restored.
If you’re having trouble with a device not responding, take into consideration the placement of your Apple TV relative to the device and whether or not it uses Bluetooth communication.
Using HomeKit Remotely
Now that we’ve configured everything it’s time to test out the remote functionality. Access to HomeKit from afar happens through Siri so you’ll want to iron out which commands do what before you rely on it when you’re truly away from home.
The easiest way to test things is to turn off the Wi-Fi on your iPhone and use the cellular radio to connect “remotely” to your house. Swipe up on your iPhone to access to the Control Center and turn Wi-Fi off.

Once Wi-Fi is off, press and hold the home button to summon Siri. Issue a command that you know works with your HomeKit system. In our case we issued a command to change the color of the Hue bulbs. (Don’t ask us why, but Siri likes to add articles to our spoken commands so we end up sounding like Super Mario.)
In the above screenshot you can see, where the arrow is pointing, that we’re not on the home Wi-Fi network but on the AT&T data network and the command goes through just fine.
Once you’ve followed along with the tutorial any command you can issue in your own home like “Turn the lights off”, “set the thermostat to 75”, or the like will work while you’re standing down the street or halfway around the world.
Have a pressing question about HomeKit or other smart home software or hardware? Shoot us an email at ask@howtogeek.com and we’ll do our best to answer it.
Source: How to Enable Remote Access to Your HomeKit Smart Home via Apple TV