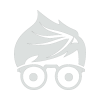Stacked folders are a particularly useful feature on OS X that can give you instant access to important files and apps. They are similar in some ways to Windows’ “Jump Lists” feature, only OS X’s take is much more versatile and configurable.
Stacks, as they’re officially known, are a feature that first appeared in OS X version 10.5 (Leopard). Stacks are actually folders that you can pin to the right side of the Dock. There they’ll then sit until you click on them, at which point they’ll spring out in a fan, grid, or list arrangement.Most casual users are probably familiar with this feature as a fan, but there’s more you can do with them.

It doesn’t matter what you have in your folder, simply click on the Stack and it will spring open and you can select your file (image, document, PDF, etc.) or application.
Stacks are really easy to create. Let’s say we’ve got a folder full of funny memes you want to instantly access from the Dock. To create a Stack of that folder, we simply drag it to the right side and drop it.

When we click it, it will open automatically to the style that best suits its size and content, which in this case is a grid.

We’re not limited, however, to this one arrangement. Right-click on your Stack (or hold the “Control” key and left-click) and check out the “View content as” section. By default it is set to “Automatic” but you can manually choose three other arrangements, including the previously mentioned “Fan” and “Grid”.

You also have the choice of seeing your files in a list, which is more useful for stuff like apps and documents than images.

When you click on a Stack, and it is a folder full of apps, such as here with our “Utilities” folder, then your selected app will open (just as with any document, image, or other file type) and your Stack will close automatically.

If you want to open your Stack in its Finder location, note that when you click on it there is an option to “Open in Finder”. Alternatively, you can open it immediately in Finder by holding down the “Command” key and clicking on the Stack.

If you’re particular about how items appear on your Dock, you can also elect to change the Stack icon to a folder.

At this point, you’re left with a boring folder icon but you can personalize it by changing its icon in Finder, such as we did with our Utilities folder. Neither the Stack icon nor the folder was satisfying, so we found something we felt was more appropriate.

Finally, briefly note that you can change how your Stack sorts its contents.

If you ever want to remove a Stack from your Dock, simply click and drag it out of the Dock until “Remove” appears and then let it go.
As you can see then, Stacks are a pretty good way to access a folder without having to open it. Need to view a document that you use frequently? Got a funny picture you want to paste into a message? Just click the Stack and the app or file, and it’s now open with no Finder windows to close.
If you have any comments or questions you would like to contribute to this article, please leave your feedback in our discussion forum.