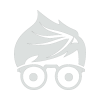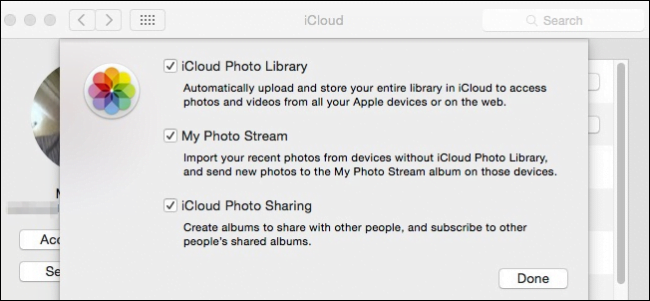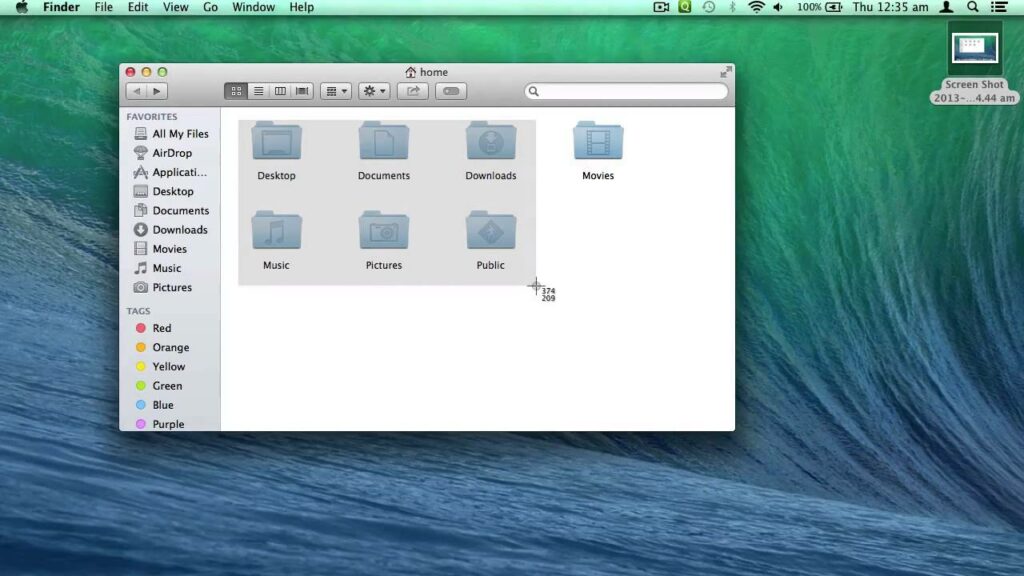It works surprisingly well, and it’s nice because it eliminates the need to import or send your photos to other devices. Simply give them a little time to upload and they’ll be downloaded to your Macs, iPads, iPhones, and iPods automatically.
Disabling or Making Tweaks to iCloud Sharing
That said, you may not want to use iCloud photo syncing for any number of reasons. Perhaps you’re concerned about security or you only have one Mac and have little use for sharing. Regardless, you can turn it all off if you want.
There are two ways to do this. The first way is to open the iCloud system preferences.

Once you’ve opened the iCloud preferences, you’ll see many choices, any combination of which can turned off so they don’t sync to iCloud, or completely disabled by unchecking all of them (though signing out would be just as effective).
We could simply click the check next to Photos, which completely disables it. But, we’ve decided to take a more nuanced route by clicking the “Options” button.
There are three further iCloud Photos options. Let’s go through each one so we understand what they do.

iCloud Photo Library – When you disable this, your computer will no longer sync your photos and videos to iCloud. Basically, your photos and videos will now be stored locally, which also means they won’t be automatically backed up to the cloud unless you move your Photo Library to another cloud folder (Dropbox, OneDrive, etc.).
My Photo Stream – My Photo Stream extends beyond Photos or even Apple computers. You can access My Photo Stream from not only Macs, but Windows machines, iPods, iPads, iPhones, Apple TVs, and so on. When you turn this off, photos on your Mac will no longer be shared with any of those devices that dip into the stream.

iCloud Photo Sharing – When you use something like Dropbox or OneDrive, you can share folders for viewing or collaborations with others. This option is the iCloud photo sharing equivalent of that. Turning it off just means that you’ll no longer be able to share your albums nor see other’s.
It’s important to point out that the iCloud Photos options affect your entire system’s ability to upload and share videos and photos, effectively saving them locally. If you don’t back them up such as with Time Machine or another method, you could lose everything.
At the very least, it might be a good idea to consider leaving the “iCloud Photo Library” option enabled until you make sure you have a backup solution firmly in place.
The Photos App Preferences
Finally, if you are using the Photos app, there are more iCloud options in its preferences that you might want to know about. Open the app, access its “Preferences” (“Command + ,”), click the “iCloud” tab, and you will notice the difference right away.
There are the “My Photo Stream” and “iCloud Photo Sharing” items as you’d expect, but under “iCloud Photo Library,” there are further options.

You can pause syncing for one day by clicking the obvious button “Pause for one day.”
Below that, you have two choices with regard to how photos and videos are stored on your Mac – you can download your originals so you have access to all your full-resolution versions, or you can elect to keep your full-resolution versions in the cloud, and only on your Mac if you have enough storage.
If you prefer to use another photos app such as iPhoto (which is no longer being developed or updated) or Picasa, then you’ll want to configure iCloud photos sharing with the system preferences versus from Photos. Just remember to set up your alternate backup method if you elect to not use iCloud.
Have anything you would like to add such as a comment or question? Please feel free to leave your feedback in our discussion forum.