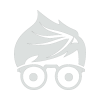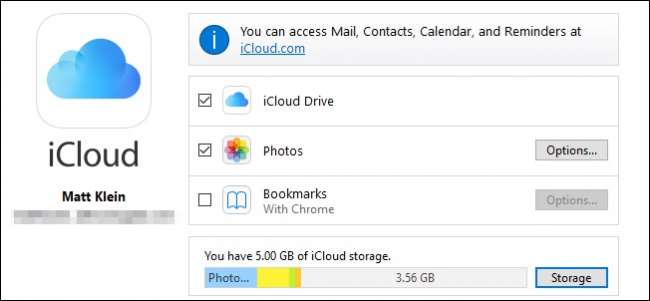If you have an iPhone but use a Windows computer, then you gain a great deal more compatibility if you use iCloud. Thankfully, there exists an iCloud client for Windows, so you can sync your photos and manage your iCloud storage from your PC.

You can use the iCloud for Windows client so you’ll have all your photos, mail, files, and other information available not only on your iPhone, but also your Windows computer as well.
When you download and install the client, you will first need to agree to the license agreement.

Once installed, you will need to sign into iCloud with your Apple ID and password.

Before you can continue, you will need to verify your identity. Here we use our phone number and enter the code that we get in a text message.

You might get a message that you need to repair iCloud for Windows to work with Outlook. You can repair the error immediately or wait until another time.

If you want to send diagnostic and usage data to Apple, here is where you will make that decision.

Here is the main iCloud for Windows interface. You’ll be able to turn your iCloud Drive as well as Photos syncing on or off by checking the box next to each.

Select “Options…” next to “Photos” and you can choose what to sync, as well as where your iCloud Photos location is on your hard drive.

iCloud will place a drive in File Explorer, which will give you fast access to your iCloud Photos.

The iCloud for Windows client will also place an icon in the system tray for easy access to iCloud.

If you want to sync your bookmarks for Internet Explorer, Chrome, and Firefox, you can choose to do so with the iCloud for Windows client.

In the case of Chrome, you will need to first install the iCloud Bookmarks extension for Chrome.

On the main interface screen, you can click the “Account Details…” button to manage your Apple ID and opt in or out of sending anonymous diagnostic information to Apple.

Click the “Storage” button to manage your iCloud storage. Clicking on “Photo Library”, for example, will tell you how many photos and videos are stored in iCloud and how much space that its occupying.

You can manage other aspects such as the documents stored inside Preview, which you can delete to free up a little space.

You can also access other aspects of iCloud such as your Calendar, Contacts, Keynote presentations and more. You will find all these links under the “iCloud” heading in the Start menu.

Before you can access many of these items, however, you will again need to sign in from your browser.

You won’t be able to access or manage anything until you again verify your identity via text message.

When you have verified your identity, however, you will then be able to see your calendar, contacts, mail, and much more.

Clearly, using an iPhone with Windows means that having access to iCloud from your PC is a must.
If you don’t use an iPhone, then you can obviously defer to other storage services such as Dropbox or OneDrive, but as we mentioned, to really take advantage of your iPhone and iCloud, you should be able to access and manage it from your PC as well.
We hope then that this article was useful to you. If you have any questions you would like to ask, or comments to contribute, please leave your feedback in our discussion forum.
Source: How to Install and Use Apple iCloud on Windows Computers