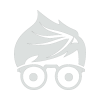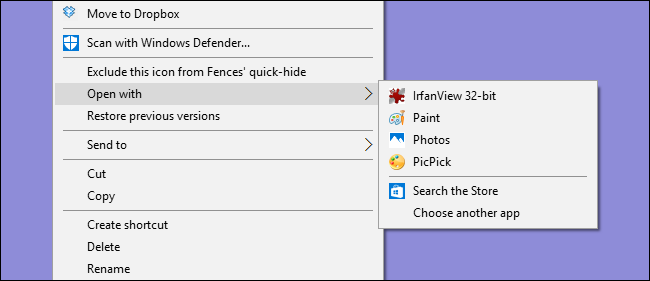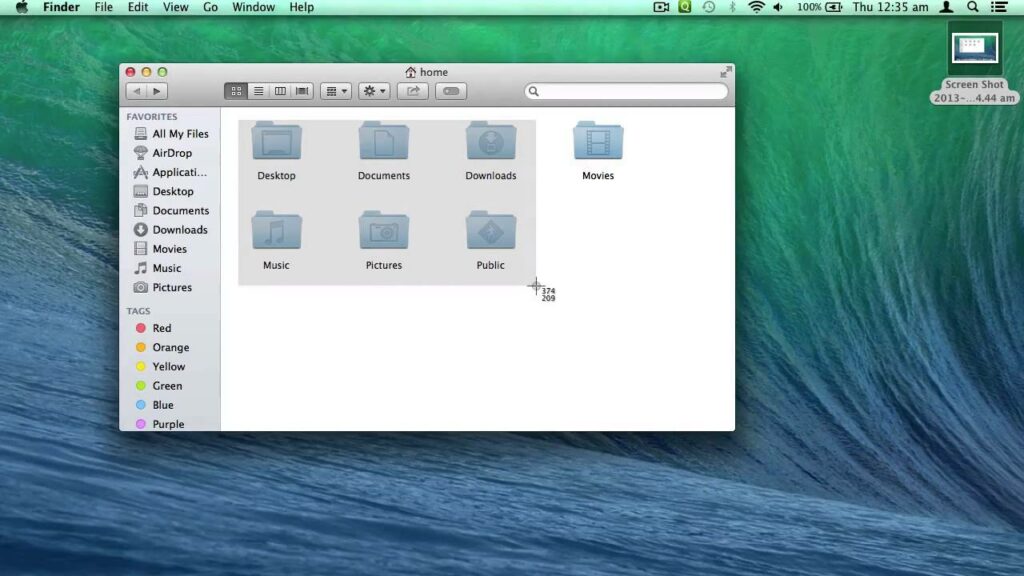If your “Open With” right-click menu is getting a little cluttered, why not get rid of entries you don’t use? With a little Registry hacking, it’s easy to do.
The “Open With” menu is an undeniably handy feature when you open files with multiple programs. Whenever you open a file with a particular program, that program gets added to the “Open With” context menu for that type of file. If you’ve ever accidentally opened a file with the wrong program or with a program you don’t use any more, though, you’ll probably want to get rid of a few.
Standard warning: Registry Editor is a powerful tool and misusing it can render your system unstable or even inoperable. This is a pretty simple hack and as long as you stick to the instructions, you shouldn’t have any problems. That said, if you’ve never worked with it before, consider reading about how to use the Registry Editor before you get started. And definitely back up the Registry (and your computer!) before making changes.
Before you get started, you should also be aware that some built-in Microsoft programs cannot be removed this way. In this article, for example, we’re going to be working with the .PNG image file type. Both Microsoft Paint and Photos are included on the “Open With” menu. Even if we remove those entries with the procedure we’re discussing here, the programs will remain on the “Open With” menu. This procedure will, however, work with any third-party programs you have installed.
Open the Registry Editor by hitting Start and typing “regedit.” Press Enter to open Registry Editor and give it permission to make changes to your PC.
In the Registry Editor, use the left sidebar to navigate to the following key:
HKEY_CURRENT_USERSOFTWAREMicrosoftWindowsCurrentVersionExplorerFileExts
Inside the FileExts key, you’ll see a list of all the file extensions registered on your PC. It’s likely to be a pretty long list, but you should be able to find what you’re after. Locate the key named after the file extension for the type of file you want to change. Under that key, click the OpenWithList subkey. Here, we’re changing the “Open With” menu for .PNG image files.
On the right-hand side of Registry Editor, you’ll see a list of values named with letters. The “Data” column for each value shows the program that appears on the “Open With” menu. Just right-click the one you want to remove from the menu and then select the “Delete” option. And remember, there’s no undoing this, so we’re going to assume you took our advice and backed up your Registry ahead of time, especially if you’re making a bunch of changes at once. Of course, if you accidentally delete a program entry, you can restore it by simply opening a file with that program again.
In our example, we’re removing the PicPick program from the list because we never use it for this file type.
When Registry Editor asks if you’re sure you want to delete the value, click “Yes.”
Repeat those steps for any other programs you want to remove from the “Open With” menu for any file types. When you’re done, you can go ahead and close Registry Editor. You won’t need to restart your computer or anything. Just go check out your context menu and you’ll see that the “Open With” menu no longer contains the programs you removed.
This simple trick can help you keep your “Open With” menu tidy, showing only the programs you actually use in the list. And you can use this same trick works in all versions of Windows, from XP all the way through Windows 10.
Source: How to Remove Programs from the “Open With” Context Menu in Windows