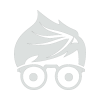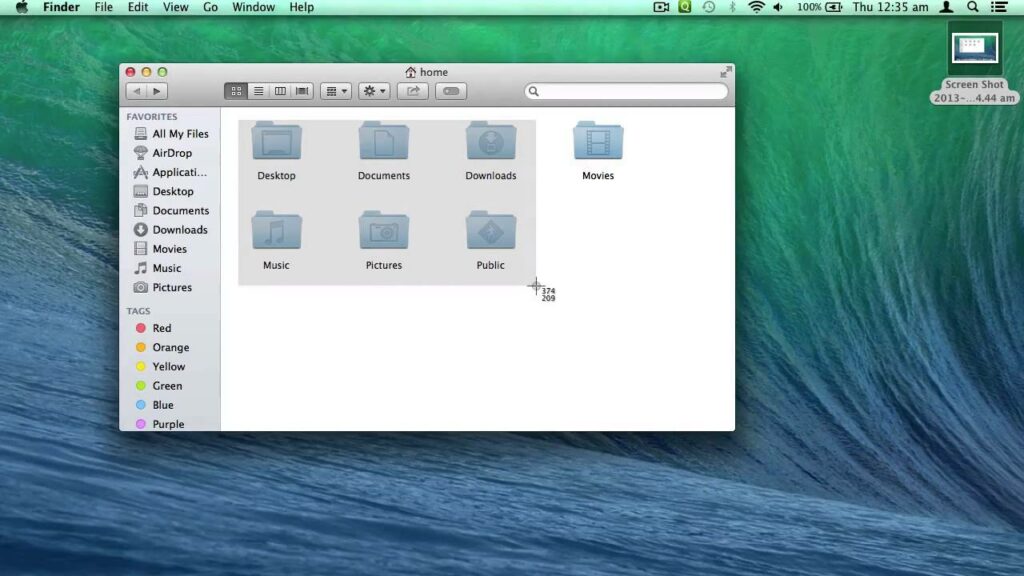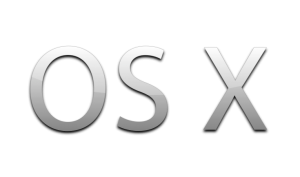[dropcap]I[/dropcap]f you use OS X, you probably have perused its security preferences on several occasions. These preferences are fairly straightforward, but there are some notable features about them that merit further exploration.
System security should always be one of a user’s primary concerns. We’re not just talking about strong passwords and firewalls, there are other considerations that you want to make such as encrypting your hard drive, which services can poll your location, and what apps you can install.
The range of security concerns on modern systems is fairly vast and wide, thankfully most operating system makers have developed ways to make it pretty easy and painless to users. Android for example, has refined how its notifications display so you can hide sensitive notification content on your lock screen. Meanwhile, iPhone and iPad users can effortlessly unlock their devices with any of their fingerprints.
With these kinds of improvement and enhancements, device security and user privacy are an important consideration without being onerous and getting in the way, and can even be kind of fun.
OS X is obviously no different, and because your Mac is just as likely a candidate for hacking, spying, and other types of attacks, it’s a good idea to completely understand what options it offers with regard to security and privacy.
What the General Options Do
To access your “Security & Privacy” preferences, do so by first opening the System Preferences on the Dock or using Spotlight to search for it. Once you have opened the “Security & Privacy” preferences, you will see there are four tabs on it.

To make the majority of changes, you will first need to click the lock icon and enter your password.

The “General” options grant users the power to change their passwords and set the timeout for when it is required to unlock your machine after the computer sleeps or the screen saver activates.

The section below that is really important because it lets you dictate which apps can be installed. You can constrain it to only Mac App Store apps, App Store and Apple approved apps from “identified developers,” or apps from anywhere.

We recommend not setting this to “Anywhere”. The middle option is usually the best compromise between system security and user convenience.
Finally, at the very bottom there is a persistent “Advanced…” button.

Every Mac user should at the very least know about the existence of these advanced options. Chances are the password lock feature will be sufficient, but if you share a machine and forget to log out, then at least other users don’t have to wait for you to unlock and log out so they can use it.

As we said, these advanced options are persistent, meaning they will appear at the bottom of the “Security & Privacy” preferences, no matter what tab you’re using.
Encryption Prevents All Sorts of Problems
The appeal of encrypting your hard drive basically boils down to this: if your laptop is lost or stolen, someone could conceivably still read the data on it. Encrypting it means that no one can access that data unless they know the password to decrypt it. Obviously, the weak point is the actual strength of the password, but encryption provides a protective umbrella against all but the most determined and skilled thieves.
OS X’s encryption feature is called FileVault, and can be enabled on the “FileVault” tab.

Encrypting your Mac’s hard drive is a fairly straightforward process and if you haven’t done it yet, we recommend doing so as soon as possible.
Keep Intruders out with the Firewall
A firewall is essential to keep outside attacks from occurring. With your firewall on, any “unauthorized applications, programs, and services” will be denied from accepting incoming connections.

Clicking the “Firewall Options…” button will let you “Block all incoming connections” or dictate which apps and services are specifically allowed or blocked.

If you’re still unsure whether or not you need to enable the firewall on your Mac, then you can learn more about it and how it works, and thus make an informed decision.
The All-Important Privacy Options
We at last get to the meat of the matter, the “Privacy” tab. There are a few important items here that you want to pay attention to, so let’s jump right in.
To start, the “Location Services” can be completely disabled, or you can selectively deactivate specific apps that use it.

Click the “Details…” button next to “System Services” to turn off location-based Spotlight suggestions. You can also show the menu bar icon when System Services request your location.

If you want to limit which apps have access to your contacts, then you’ll need to do so in the privacy “Contacts” section. Just uncheck any apps you want to block.

Be sure to also take a look at the “Diagnostics & Usage” options where you can elect or decline to send crash, diagnostics, and usage data to Apple.

You’ll probably want to linger a bit on the “Privacy” options just to make sure you’ve got everything locked down the way you want. Don’t be shy about going through all the other categories and seeing what actions you can take to protect your identity.
Taking your security and privacy seriously, even on a notoriously secure system like OS X, will always rank at the top of computing’s best practices. At the very least then, even if you don’t plan to ever use OS X’s firewall or encrypt your system drive, the general and privacy options we’ve discussed certainly do deserve careful attention.
Don’t forget, we value your comments, questions, and suggestions, so if you have any feedback you would like to leave with us, please speak up in our discussion forum.